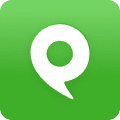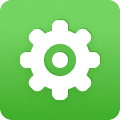The benefit of using your mobile phone for business calls is that you can carry your office in your pocket or purse. Read voicemail, run a conference call, send a fax.
But the down side is that you might receive business calls when you’re off the clock, visiting with friends or doing your grocery shopping.
Set Your Schedules
One of the easiest ways to manage business calls on your personal phone is to set Phone.com Schedules, which allow you to manage how incoming business calls are handled during specific times. Nights, weekends and holidays? Set all incoming calls to go to voicemail!
Screen Your Calls
But even during work hours you might want to manage calls a bit more carefully. Phone.com has a great set of features that allow you to identify callers that dial your Phone.com number rather than your personal line. They include:
- Call Screening: Answer the call to hear the caller’s ID and the number they called. You then have the option to accept or reject the call. And while you’re deciding whether or not to accept the call, the caller hears your selected ring tone.
- Voice Tag: Answer the call to hear the voice tag defined for your business line in your settings. For example, if you set Business Line as your voice tag, when you answer the call, you’ll hear “Business Line,” and then the call will connect. The caller will not hear this voice tag.
- Incoming Caller ID: This setting allows you to display either the caller’s phone number or the Phone.com number that they called.
All of these settings are activated in your Call Handling Rules, which can be found in various locations on your account—for example, in your phone number settings, extension settings or menu settings.
In the examples below, we’ll talk about defining them in the phone number settings.
Note: These instructions assume that you already have your call forwarding settings established. If you do not, please see our guide on Forwarding Calls to Your Phone.com Number.
Activating Call Screening
- Mouse over Configure and select Manage Numbers.
- Select Edit for your Phone.com number.
- For Number Action, select Edit.
- Next to your Forward Call action, select the Advanced Menu icon (green arrow and gear widget).
- Set Call Screening to On.
- Set your Ring above number(s) for setting to at least 30 seconds.
- Select Save Rule Settings.
Activating Voice Tag
- Mouse over Configure and select Manage Numbers.
- Select Edit for your Phone.com number.
- For Number Action, select Edit.
- Next to your Forward Call action, select the Advanced Menu icon (green arrow and gear widget).
- Enter the text you want to use for your tag in the Voice Tag field.
- Select Save Rule Settings.
Setting Your Inbound Caller ID
- Mouse over Configure and select Manage Numbers.
- Select Edit for your Phone.com number.
- For Number Action, select Edit.
- Next to your Forward Call action, select the Advanced Menu icon (green arrow and gear widget).
- Select your desired caller ID in the Caller ID to show me field.
- Select Save Rule Settings.
That covers everything you need to know about screening your business calls. If you have questions, please don’t hesitate to contact us.