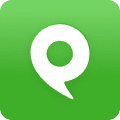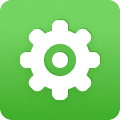Our Phone.com Communicator softphone will turn your already robust computer into a fully-featured phone, with the ability to:
- Place and receive calls using your Phone.com number as the caller ID.
- Manage your extension inbox to view faxes, SMS, and voicemail.
- Access your extension’s address book to manage your contacts.
Let’s walk through how to set this up on your account.
Adding Your Communicator Extension
- Mouse over Configure and select Add a User/Extension.
- Select Communicator for the extension type.
- Select the checkbox to agree to the licensing terms.
- Select Add Communicator.
Downloading the Communicator Softphone
Once you have added your Communicator extension to your account, you’ll then need to download the softphone and install it on your Mac or PC.
Once that is installed, you’ll need to retrieve your login information within your Communicator extension settings.
Logging Into Communicator
Please Note: The username and password for Communicator is not the same username and password that you use for your Phone.com account.
- Mouse over Configure and select Manage Users & Extensions.
- Select Edit for your Communicator extension.
- Select View Login Info.
- Make note of your Username and Password.
Receiving Calls on Your Communicator
This process might differ slightly depending on your unique setup. However, the basic foundation can be found in the steps below for you to replicate on your own account.
- Mouse over Configure and select Manage Numbers.
- Select Edit for the Phone.com number you want to forward to your Communicator.
- Select Edit for number action.
- On the Call Handling Rules page, change Select Operation to Forward Call.
- Enter your Communicator extension in the Forward Call white box.
- Select Save Rule Settings.
All calls that dial your Phone.com number will now be forwarded to your Communicator.
That’s it for today, see you next Monday for some more Phone.com knowledge!